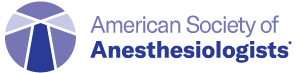FAQs
Content must be played at the presentation level. On the homepage, you can browse content by the meeting schedule, session, presentation or presenter. You must continue making selections until you are at the presentation level. When you see a presentation of interest, click on the View Now button. You can also search for specific content by using the search tab.
Basic Search searches session titles, presentation titles, and speaker names and will display the results from any of those three categories containing your search term. If you select a session from the results list, it will display all the presentations in that session (even though your search term may not be in every presentation title).
Search Content of Slides searches every word on every slide in every presentation. The results are ordered by the number of times your search term shows up in the presentation. In addition, the search results display the time stamp when your search term appears in the presentation. You can go directly to that point of the presentation by clicking on the time stamp. You must be online to use the search content of slides.
Yes, if you have begun watching a presentation, the player will automatically start at the place you stopped regardless of what device you are on. In other words, if you start watching a presentation on your work computer, you can immediately start playing at the place you stopped watching on your tablet or phone. To see a list of presentations that you have recently watched, Browse by Recently Viewed.
You may have up to three places that control the volume. Within the video window (place your mouse over the video window and there is a volume control on the bottom right), on your computer and on your speakers if you have external speakers.
Neither the presentation slides nor the videos can be downloaded. Presenters typically prefer to not have their presentations be downloadable. You can, however, download MP3s of the audio only when you are logged into the online version.
OnDemand is automatically formatted to play on most mobile devices. Simply log-in on your mobile device. We cannot guarantee compatibility with every mobile device as operating system requirements are constantly changing.
You must be online to stream sessions on your mobile device. Sessions cannot be downloaded to your mobile device. Most sessions should work over 3G/4G in addition to Wi-Fi, however, the quality will depend on the bandwidth available at any given location and time.
Please note: Testing is not available on your mobile device.
Sessions will be available online for two years from the date of the meeting. You can access sessions on your drive indefinitely, but not all features are available on the drive, including Search Content of Slides, Testing, Bookmarks, Most Watched and Most Liked.
We can only publish presentations with speaker permission, which can change at any time. We do our best to keep the content list up-to-date; however printed materials may not reflect the most accurate content listing if a speaker has requested their presentation not be published after the content list was printed.
Yes, credit can be claimed for selected sessions. To see what sessions are eligible for a credit, select “Browse by CME Eligible”. You will also see an icon on any session that is accredited throughout the player.
To claim credit for a session, review the “CME Info” that is automatically displayed before you watch the session. You can also access the “CME Info” by clicking the “CME Info” button when you are playing a presentation.
After watching all presentations in a session, click on the Test button that appears above the presentation when you are playing a presentation to take the post-test and evaluation survey. You must be online and logged into the online version of the product to take the post-test. You must score 100% on the post-test, but you will have the opportunity to re-take questions that you missed until you score 100%. Once you have completed the post-test and survey, you will be able to generate a Certificate. The certificate will include all credits claimed in the calendar year.
Please note: Testing is not available on your mobile device.
Yes. Click on the Certificate button on the top right of the player. If you have successfully passed at least one test, a Generate Certificate link will appear. You can print the certificate as many times as you would like and it can also be downloaded and saved to your computer.
CME credit is available for physicians and Physician assistants. CE credits is available for technologists.
You can contact [email protected] or call us at 818-844-3299 (Toll Free 800-501-2303). Support Hours of Operation are 6:00 AM – 5:00 PM PT